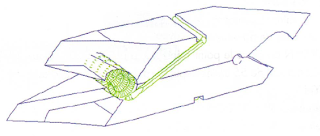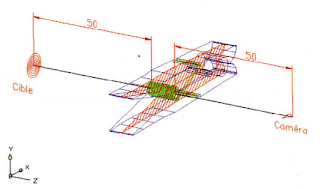Special 3D
Des mises en page 3D
Il existe plusieurs manières de mettre en page un dessin 3D pour créer ses différentes vues 2D.
AutoCAD en propose deux: SOLPROFIL et SOLVIEW. Ces deux commandes fonctionnent sur le même principe, elles créent un profil selon le point de vue 3D d'un objet ou d'un ensemble d'objets 3D volumiques. Ces profils sont tous générés depuis des fenêtres flottantes, donc depuis des espaces de présentation. La différence qui existe entre SOLPROFIL et SOLVIEW réside sur le fait que SOLVIEW permet, depuis une fenêtre flottante de référence, de générer plusieurs types de vue 2D,
tandis que SOLPROFIL ne crée que le profil de la vue sélectionné. Ces deux commandes ne fonctionnent, bien entendu, que sur des objets volumiques de type SOLIDE. Les objets filaires et 3D surfaciques ne sont pas pris en compte.
Pour utiliser ces commandes, il vous faut, au départ, partir d'un objet ou d'un ensemble d'objets 3D volumiques. L'exemple ci-dessus nous servira de base.
SOPROFIL
Cette commande permet de créer uniquement un contour 2D d'un point de vue depuis une fenêtre flottante d'un espace de présentation. Dans cette mise en page, toutes les vues sont en 3D. Pour les transformer en 2D filaire procédez comme suit:
1 - Placez-vous à l'intérieur d'une fenêtre, par exemple la vue de face (celle en haut à droite), par un double-clic, bouton droit de la souris, sur la fenêtre.
2 - Lancez la commande SOLPROFIL.
3 - Sélectionnez tous les objets, puis validez votre sélection.
4 - Tapez OUI ou _ YES pour placer les lignes cachées dans un calque différent de celui des lignes visibles.
5 - Répondez OUI ou _ YES pour projeter les lignes sur un plan. Le contour sera donc créé en 2D.
6 - Répondez NON ou _NO pour ne pas supprimer les lignes tangencielles. Vous pourrez toujours les supprimer par la suite.
Dès lors AutoCAD a créé deux nouveaux calques qu'il a nommés: PH-nnn et PV-nnn. Dans le calque PV-nnn sont placées toutes les lignes dites visibles (V pour visible). Les lignes dites cachées sont quant à elles rangées dans le calque PH-nnn (H pour Hide/ Invisible). Le chiffre nnn aprés PV et PH correspond au numéro d'identification de la fenêtre contenant cette vue (pour ceux qui programment, il correspond au numéro Handle de la fenêtre).
Ces deux calques sont, par défaut actifs et libérés. Il ne vous reste plus qu'à geler, dans la fenêtre courante, tous les calques que vous ne désirez pas visualiser pour ne laisser visible que le contenu du calque PV-nnn et/ou PH-nnn.
Toutes les lignes et arcs de contours, créés par la commande SOLPROFIL, sont regroupés dans des blocs qu'il faudra décomposer si vous désirez y porter des modifications.
Si vous relancez la commande SOLPROFIL sur une fenêtre, où le profil a déjà été créé, tous les objets se trouvant sur ces calques seront supprimés. Un nouveau profil sera créé.
Pour aligner les différentes vues entre elles, servez-vous de la commande MVSETUP avec l'option «Aligner».
SOLVIEW et SOLDRAW
Ce principe de mise en page 3D fonctionne en deux temps. D'abord vous devez créer les différentes vues avec la commande SOLVIEW, ensuite vous définissez le contour de chaque vue avec SOLDRAW.
1 - Placez-vous dans un onglet de présentation
2 - Lancez la commande SOLVIEW
3 - Entrez l'option SC
4 - Entrez une des 3 options «Nommé» si vous avez mémorisé un nom de scu, «Général» pour utiliser le scu général ou «Courant» pour celui en cours.
5 - Entrez l'échelle de la vue
6 - Spécifiez le centre de la fenêtre
7 - Spécifiez le premier coin et le coin opposé de cette fenêtre qui va contenir la vue
8 - Entrez le nom de la vue. AutoCAD se servira de ce nom pour créer ses propres calques relatifs à cette fenêtre.
A partir de cette vue, vous pouvez en tirer d'autres, toujours en utilisant la commande SOLVIEW, mais cette fois en sélectionnant les options «Ortho» pour obtenir des vues de droite, gauche, dessus ou dessous, «Auxiliaire» pour obtenir des vues orientées ou «Section» pour obtenir des coupes.
Pour choque vue , AutoCAD créera les calques suivants:
Nom_deJo_vue-COT pour y placer les cotations,
Nom_deJe_vue-HID pour y placer les objets dits cachés
Nom_deJa_vue-VIS pour y placer les objet dits visibles
Dans le cas d'une section, AutoCAD ajoutera le calque Nom_deJa_vue-HAT pour y placer les hachures. Une fois les différentes vues créées, vous pouvez générer leur profil avec la commande SOLDRAW.
1 - Lancez la commande SOLDRAW
2 - Sélectionnez le cadre de la fenêtre à traiter
AutoCAD placera tous les objets du profil dans les différents calques de la vue. Dans le cas d'une vue avec section, le motif de hachure sera général à l'ensemble du profil généré. Pardéfaut le nom du motif, son angle et son échelle correspondront aux valeurs des variables systèmes HPNAME, HPANG et HPSCALE. Il vous sera toujours possible de modifier les propriétés du motif par la suite.
Si vous modifiez votre objet 3D, vous pourrez mettre automatiquement à jour les profils de chaque fenêtre en utilisant de nouveau la commande SOLDRAW. Attention, tous les objets dans les calques de la vue seront supprimés et seul le profil sera de nouveau créé.
L'alignement des vues pourra être réalisé par la commande MVSETUP en utilisant l'option «Aligner».
Des coupes virtuelles
La coupe virtuelle d'un objet 3D volumique est, comme son nom l'indique, une coupe imaginaire. Elle a pour principe de ne pas modifier les propriétés de l'objet. De ce fait, toutes les vues précédemments créées et mises en page par les commandes SOLPROFIL ou SOLVIEW /SOLDRAW ne seront pas altérées.
Cette coupe virtuelle peut être réalisée à partir des commandes 3DORBIT ou VUEDYN. Le principe consiste à placer un plan de délimitation avant et/ou arrière depuis un point de vue.
Avec la commande 3DORBIT
l - Lancez la commande 3DORBIT
2 - Donnez à la vue l'orientation que vous désirez obtenir. Vous pouvez vous servir du menu contextuel pour sélectionner une orientation prédéfinie.
3 - En ouvrant le menu contextuel de 3DORBIT (clic droit de la souris), sélectionnez l'option «Plus» puis l'option «Ajuster les plans de délimitation».
Une petite fenêtre s'ouvre.
Elle vous servira de guide pour placer visuellement des plans de délimitation avant et/ou arrière. Vous pouvez également activer ou désactiver ces délimitations, créer une section, agrandir ou réduire la vue ou tout simplement recadrer l'image.
4 - Pour créer un plan de délimitation avant, cliquez sur la première icône de la fenêtre d'ajustement des plans de délimitation.
Ensuite activez le plan de délimitation avant.
Pour positionner le plan de délimitation, placez le curseur sur le trait correspondant au plan et déplacez-le par la souris tout en laissant enfoncé son bouton gauche. Dès que le plan entre en contact avec l'objet 3D, la coupe apparaît. A vous de l'ajuster au mieux en vous aidant, si nécessaire, du zoom ou du panoramique.
Une fois le plan de délimitation correctement positionné, fermez la fenêtre de délimitations pour revenir au dessin. Validez ensuite pour sortir de la commande 3DORBIT si vous ne souhaitez plus faire d'autres opérations.
Faites attention à ne pas changer de nouveau le point de vue de votre objet 3D, car le plan de délimitation ne suit pas la vue. la coupe devient alors non représentative.
5 - Pour désactiver le plan de délimitation, lancez la commande 3DORBIT, puis à partir du menu contextuel, sélectionnez «Plus» et décochez «Délimitation avant activée».
6 - la délimitation arrière fonctionne selon le même principe que la délimitation avant.
Avec la commande VUEDYN
Cette commande, plus ancienne que 3DORBIT, permet de faire la même chose mais de façon différente. En effet elle utilise un point «cible» et un point «caméra». La ligne de visée correspondant à la direction «caméra» vers «cible». VUEDYN permet ainsi de donner un point de vue plus précis que 3DORBIT.
La délimitation avant ou arrière se règle par rapport à la distance caméra ou par rapport à la distance cible. Pour bien positionner les points «caméra» et «cible» il est impératif de s'accrocher sur des points rééls. Il n'est pas interdit de construire des
objets 2D qui serviront de points d'accrochage. Par défaut, AutoCAD définit les points «caméra» et «cible» positionnés au centre de l'écran ce qui évidemmment ne correspond pas aux coordonnées désirées.
En reprenant notre exemple, nous allons créer une coupe avec hachurage au milieu de l'objet par une délimitation avant.
1 . Pour cela nous donnons une perspective à l'objet 3D
afin de mieux travailler.
2 - Ensuite nous plaçons 2 lignes d'une longueur et d'une direction connues (dans notre exemple les lignes partent du centre de la pince-à-linge et mesure 50 unités).
3 - Par la commande _SECTION on crée une section, au
mileu de l'objet 3D, que l'on hachurera pour donner un y
effet de coupe. la distance entre la «caméra» et le plan k
de section est, dans cet exemple, de 55 unités. Z
4 - Par la commande VUEDYN on place le point «cible» et le point «caméra» aux extrémités des deux lignes de construction,
puis on active la délimitation avant de 55 unités depuis la position de la caméra.
Commande: _ VUEDYN
Sélectionnez les objets ou
Entrez une option
[CAMéra/CIBle/Dlstance/POints/PAn/Zoom/Basculer /DElimitation/CACher /INactif/ annUler]: PO
Spécifiez le point cible <>: Extrémité de la ligne caméra
Spécifiez l'emplacement de la caméra -o-: Extrémité de la ligne cible Entrez une option
[CAMéra/CIBle/Dlstance/POints/PAn/Zoom/Basculer /DEli mitation/CACher /INactif/ annUler]: DEL Entrez une option de délimitation [AVant/ ARrière/INacti]
Spécifiez la distance de la cible ou [Oeil(caméra}/ ACtif/INactif] <>: 55 Entrez une option
[CAMéra/CIBle/Dlstance/POints/PAn/Zoom/Basculer /DElimitation/CACher /INactif/ annUler]: CAC
5- le résultat donne la coupe suivante:
6 - Pour supprimer la délimitation, vous devez: - Lancer de nouveau la commande VUEDYN
- Sélectionner les objets
- Entrer l'option DEL
-Entrer l'option IN pour inactiver les délimitations avant et arrière ou entrez l'option AV puis IN pour ne désactiver que la délimitation avant.
Tout comme la délimitation depuis la commande 3DORBIT, faites attention de ne pas changer de nouveau le point de vue de votre objet 3D, car le plan de délimitation ne suit pas la vue.
Et maintenant, avec le programme AutoCAD 2009 FULL (X86/X64) DVD
à télécharger gratuitement
Description:
Avec le logiciel AutoCAD, Autodesk n'a qu'un seul objectif en tête: accroître votre productivité. AutoCAD 2009 renforce l'efficacité avec personnalisable
Et extensible interface utilisateur améliorations qui augmentent globalement
Rédaction de la productivité en réduisant le nombre d'étapes nécessaires à parvenir à une commande. Nouvellement conçu, simplifier les fonctionnalités innovantes de travail avec les calques et les aider à rendre les nouveaux utilisateurs de production aussi rapidement que possible.
Facile à utiliser des outils de navigation faire pour vous retrouver autour des modèles 3D
Un clin d'œil. Déplacer vers de nouveaux sommets de productivité avec le logiciel AutoCAD.
télécharger AutoCAD 2009 gratuitement
Download AutoCAD 2009 FULL Free
Part 01
Part 02
Part 03
Part 04
Part 05
Part 06
Part 07
Part 08
Part 09
Part 10
Part 11
Part 12
Part 13
Part 14
Part 15
Part 16
Part 17
Part 18
Part 19
Part 20
Part 21
Part 22
Part 23
Pass: